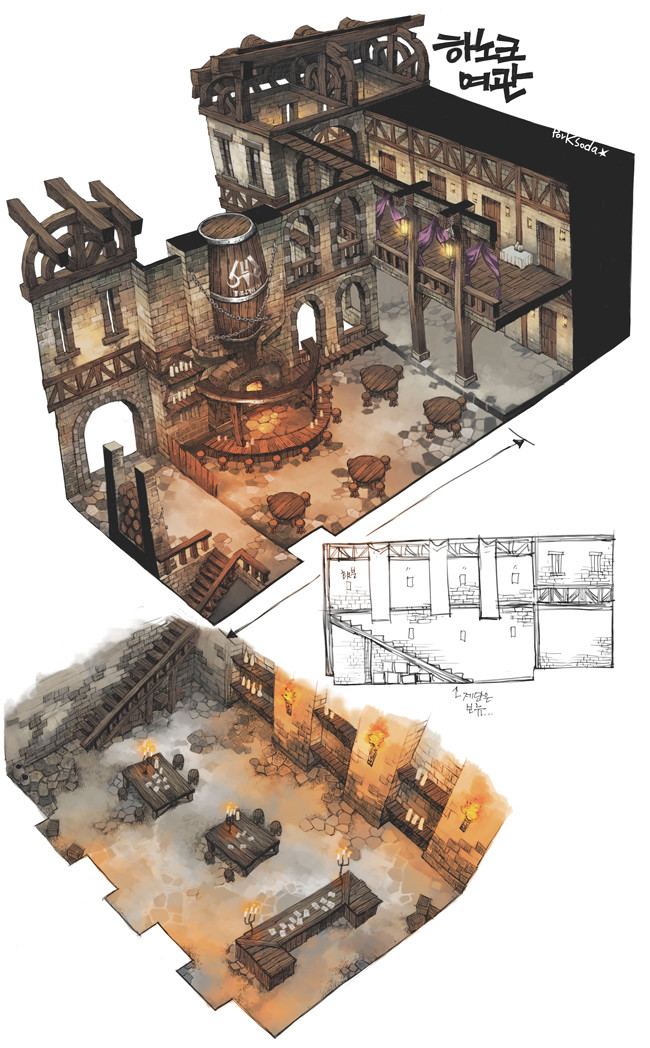4、上面的步骤完成后重启电脑,进入最后的系统与驱动安装过程,这个步骤不用我们操作,只需要耐心等待系统部署完成后进入到系统桌面即可。关于u盘安装重装系统步骤图解的全部内容讲到这里就结束了,进入PE界面后,点击桌面的一键重装系统。打开工具后,点击浏览选择U盘中的下载好的系统镜像ISO。选择后,再选择系统安装的分区,一般为C区,如若软件识别错误,需用户自行选择。选择完
uefi gpt模式u盘启动安装win7步骤系统崩溃进pe备份C盘桌面数据方法一、重装准备工作1、重装之前要备份C盘桌面重要文件2、系统镜像下载:雨林木风ghost win一、制作U盘启动盘准备工作包含了U盘启动盘的制作和一键U盘启动的设置。我们首先要准备一个8G以上的空白U盘,然后下载u启动U盘启动盘制作工具并安装。打开u启动,插入U盘,点击开始
1、选择U盘,然后选择下一步。2、选择到您的U盘。然后选择下一步,耐心等待下载和创建介质过程,最后点击完成。连接至少有5G空间的空白U盘,该U盘上的所有内容都将被删除六、系统安U盘重装系统步骤图解一、制作U极速U盘启动盘1.下载并安装U盘启动盘制作软件,本教程以”U极速“为例。2.打开“U极速”U盘启动平制作软件,等待界面上显示出"请插入需要制作
老毛桃u盘重装系统回车进入u盘系统桌面后,打开一键装机工具,一般情况下会自动检测win10镜像,选择安装c盘,点击执行。弹出还原窗口的时候,只需默认设置,点击是继续操作。最后,期间想要u盘安装重装系统,需要下载并且运行深度启动重装大师软件,然后插入u盘。读取到u盘之后,点击一键制作启动u盘,等待数据的加载过程,进入模拟电脑,启动成功后,按住Ctrl+Alt释放鼠标,